Create or Update Ingredients in Bulk (Using Spreadsheets)
A lot of times you might want to create or update many ingredients simultaneously without having to create or edit each one individually. You can use our bulk create / bulk update feature for this!
There are many columns and pieces of data in Ingredients that can be updated using our bulk update feature. This feature works by uploading a Microsoft Excel (preferred) spreadsheet containing the changes you wish to make to your ingredients.
This document will attempt to explain which columns you can update and what the permitted data values are for those columns.
The format of the file must be very specific, we recommend downloading your ingredients into a Microsoft Excel document straight from Recipe Cost Calculator and using that spreadsheet as a starting point for making your bulk changes. That way you can be sure that your spreadsheet is the correct format and you have a smaller chance of making an error.
If you are just getting started and want to create all your ingredients, we recommend creating one ingredient using the web interface to start. This way you can then download the Excel sheet (with that one ingredient in it) in the correct format, which will help you on the right track.
How to download your Ingredients
From your main Ingredient listing page, click "Download Ingredients" on the left side of the screen.
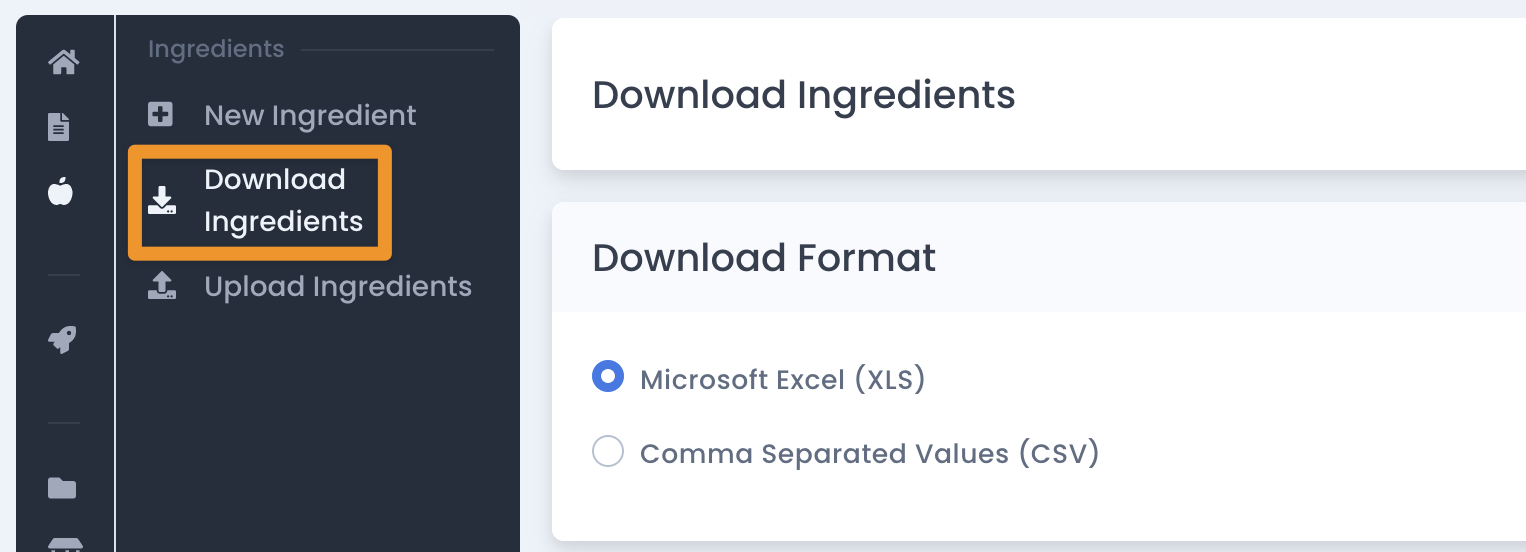
You will be taken to a page that will let you select which columns you want to download and whether you want to download as Microsoft Excel (preferred) or CSV (works, but you may run into some encoding issues at times, especially with non-English characters). Your spreadsheet does not need to contain all the columns, the bulk update will work even if you only choose a few columns for updating.
Updating your ingredients
The uploaded spreadsheet determines which field in your Ingredient to update based on the column heading. This is the text in the first row of the spreadsheet. For example, under the column heading Supplier, we will update the supplier field for each ingredient in the spreadsheet.
General Information
You may upload either an Excel (XLS/XLSX) or Comma Separated Values (CSV) file
All columns are optional except for either ingredient name or ID
Columns may appear in any order
The first row in the uploaded file must contain the names of the columns you would like to update (see below for column names).
Column Names for Updating
Following is a list of the valid column headings, and any pertinent information about how that particular column is updated.
ID
Do not change this value. If you change this value, the update will either fail, or it may overwrite other data in your account.
If you leave this value blank, when updating we will look up the Ingredient in your account based on the value in the Name column, or create a new Ingredient in your account if an ingredient with that Name does not exist.
Name
Alphanumeric
If you are using a spreadsheet that you downloaded from your account and it contains the ID column, you may use the bulk update feature to change or update your ingredient Name. If the ID column does not exist in your spreadsheet, you may not change the name of your ingredient because we will use the Name column to look up the ingredient in your account.
If the ID column does not exist in your spreadsheet or it exists but is blank, and we can not find an ingredient in your account with the value in the Name column we will create a new Ingredient, otherwise we will update the existing ingredient in your account with the same Name.
Case/Pack/Unit or Combined Units
Alphanumeric
Depending on the column selections you make, you will need to upload either a single column formatted as (case/pack unit) (e.g. 6/235ml), or as three separate columns of case, pack and unit. We offer a video tutorial that is worth watching to describe this:
Price
Numeric
Enter a valid price according to Recipe Cost Calculator, or leave blank.
Valid examples: 12.50, 10, $18
The dollar ($) currency symbol is permitted and will be parsed out, other currency symbols are not currently permitted.
Supplier
Alphanumeric
Enter a Supplier name. If the supplier already exists in your account, this ingredient will be linked to the existing supplier. If the supplier does not exist, we will create a new Supplier with the provided name.
Order Code
Alphanumeric
The Order Code that you use to order this ingredient from the specified Supplier
Category
Alphanumeric
Enter a category name for this ingredient. If the category already exists in your account, this ingredient will be linked to the existing category. If the category does not exist, we will create a new Category with the provided name.
Usable Percentage
Numeric or Blank
Enter the usable percentage of this ingredient. This will only be factored in to ingredient and recipe costing if your plan level supports the feature.
Is Added Sugar
Boolean (true or false)
Enter either TRUE or FALSE (or leave blank).
Notes
Alphanumeric
Enter any notes you have for the ingredient.
Allergens
Allergens may be set in a single column using a comma-separated string. For example if an ingredient has the allergens Milk and Soy, you could set the value of the column to Milk,Soy

